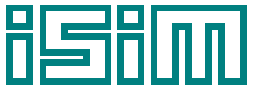
International Simulation Limited
Overview of ESL-Studio
ESL-Studio is a desktop application to allow you to develop an ESL
simulation which is expressed in an ESL-Studio application and may be
saved as an .eslstudio file.
Window Layout
ESL-Studio is organised in a common desktop application style as a window with a menu-bar and toolbar, and a central "main view area" which can contain different "views". They can be selected with "tabs" at the top of the main view area. The main view area may be split to show views side by side, if desired, but they are always in the main view area. These views are primarily used to represent or model the simulation, for example as block diagrams, ESL code, package variable definitions and simulation parameter values.
The standard menu on the window menu-bar is detailed here. The standard toolbar provides short-cuts for most of the menu items.
There are also secondary views or "panes" primarily used for information or editing. They may be docked in various locations round the main view area, or floated free (as secondary windows). The main panes are:
- Application pane - this shows the structure of the simulation application - including the simulation entity objects in diagrams
- Elements pane - presents a structured menu of available simulation entities that may be put in the the diagrams
- Properties pane - the properties of what may be selected - for instance a Model or Submodel for a diagram view, or specific properties for a selected simulation entity object
- Messages pane - an area that will show information or errors as the simulation application is being developed
There are also occasions when ESL-Studio will open a "modal dialog" (a window that has to be closed to let you continue) in order to let you enter information required by the current operation. For example to open or save a file, for printing settings, or for ESL-Studio preferences or options settings.
This image shows the standard layout for ESL-Studio - while editing an application.
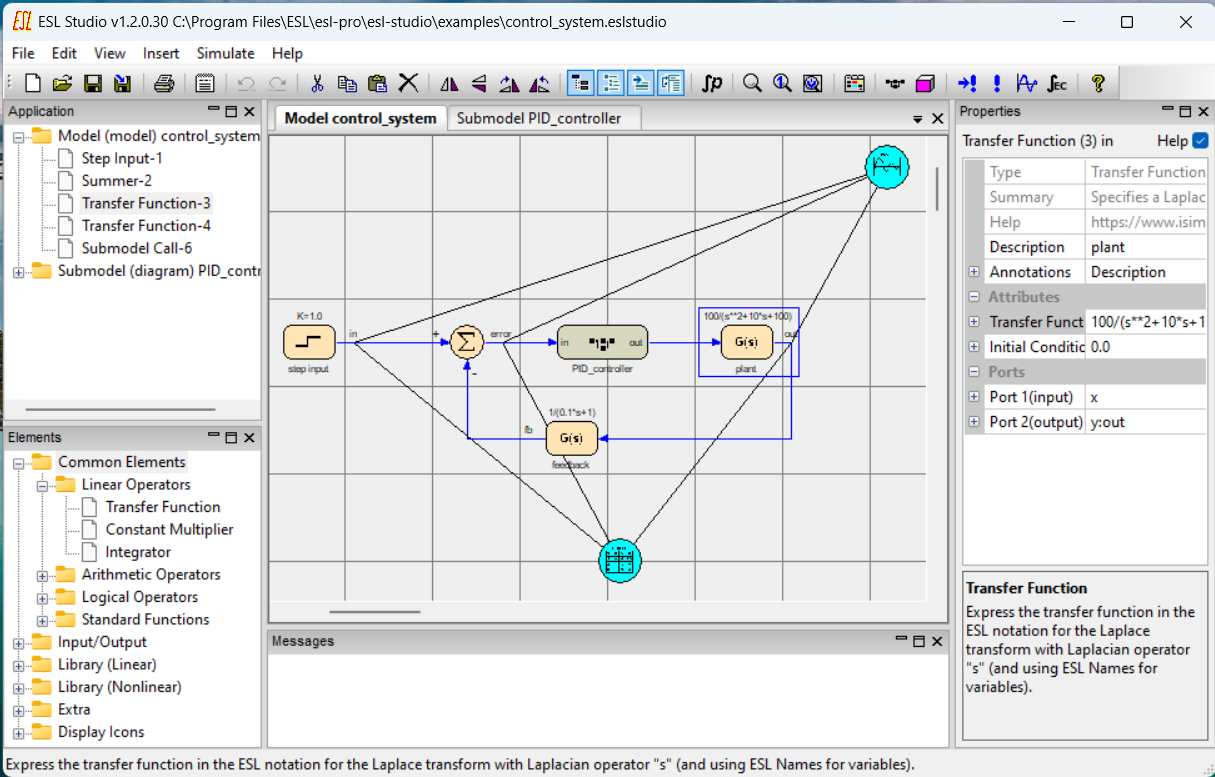
Creating a Simulation Application
The basic structure of a simulation application normally consists of:
- a main model, represented by a block diagram, which will correspond to the ESL MODEL when the the simulation's ESL code is generated
- graphical submodels, which are also represented by block diagrams and generate ESL SUBMODEL code
- textual submodels, represented directly in ESL code
ESL Studio always has a diagram view for the main model. The Insert menu has entries to allow you to create new submodel diagram or textual submodel views for your application.
Other components of a simulation application include Packages (which generate ESL PACKAGEs) and the set of Simulation Parameter values (to be set initially when running the simulation).
Developing a block diagram
When you have a diagram selected in the main view area you can add simulation entities to it from the tree view in the Elements pane. You select an entry and drag it across to the desired location in the diagram (or double click to send it to the centre of the view).
There is also a set of simulation entities, and other graphical objects, which may be inserted view the context menu, obtained by a right mouse click, on the diagram background.
Note: The ESL User Guide and Tutorial document, available on the documents page, covers developing block diagrams in Chapters 2 and 3.
Connecting simulation entities with signal lines
Most simulation entities have "ports" which are where signal lines can be connected. These correspond to ESL data types (Real, Integer, Logical) and may be for input to or output from the simulation entity.
To make a connection, select a simulation entity connection port (at the end of its stem), with a left mouse click, to see a signal line extend tracking the pointer as you move the mouse.
To join it to another simulation entity complete the connection on the destination port with another left click. ESL-Studio will check that the connection is valid and if so you will see a slight flash of the connection port when the signal line is properly connected to it.
If, while extending the signal line, you left click on the diagram background, this will establish a node on the diagram - but continue extending the signal line from there.
Signal lines started in error can be abandoned by a right mouse click.
Signal line nodes on the diagram background are additional connection points, and subsequently a signal line extending from a later simulation entity may connect to the node, so long as the signal connection would be valid.
Existing signal lines and nodes can be removed through their appropriate context menu (obtained with a right mouse click on the object).
Tip: In general, if you make any mistakes editing in ESL-Studio, the most straightforward way to get back is to Undo those changes in the undo/redo stack. This can be done via the Edit > Undo menu, or by clicking the equivalent toolbar icon, or, in a diagram, the key combination Ctrl-Z.
Setting properties for objects on the diagram
Most objects on a diagram have properties, which will appear in the Properties pane when the object has been selected in the diagram (e.g. by left mouse clicking on the object).
Note: If you click on the diagram background the Properties pane will show properties for the ESL model or submodel being represented by the diagram view.
A simulation entity may have a set of properties for its "Attributes" - values which control how the simulation entity behaves in the running simulation (by generating the appropriate ESL code for the simulation entity).
A simulation entity will also have a set of structured properties for its "Ports" - values relating to how the simulation entity connects, via signal lines to other simulation entities, and include setting a specific ESL name, for an output port (to be used in the generated ESL).
Many properties, or components of structured properties, support "Annotations". These allow you to specify the property or component to be displayed on the diagram near the graphical object it refers to. You simply check (click in the check-box) for the annotation and the text for it will appear in a default location on the diagram. You may move it by double clicking on the annotation text to select it and then you may drag the text to a new position (relative to the object it refers to) holding the left mouse button down on it and moving the text with the pointer till you release the mouse button.
Input and Output Arguments
There are a set of Input and Output Argument simulation entities used to define the inputs and outputs for graphical (diagram) submodels.
Their "Tag-name for input" or "Tag-name for output" ("TAG") attribute value will correspond to the ESL tag name for the submodel input or output in the submodel "signature", i.e. the ESL SUBMODEL declaration specifying the argument types and local names).
Input Arguments have the (boolean) attribute called "Attribute" ("ATTR") which may be checked to specify that the input argument will be 'CONSTANT' in ESL and thus be an attribute for a Submodel Call for this Submodel, rather than an input port if "Attribute" is unchecked.
Note: You may also use Input and Output Arguments in the diagram for the main model, in which case the default ESL generation is for READ and PRINT statements in the generated Experiment corresponding to the arguments. You may, alternatively, specify your own Experiment for the model to call the the generated ESL MODEL with the desired values. ESL-SEC will prompt you for values for READ statements when invoked when Started or Restarted and print a message for PRINT statements when the simulation is expressly Ended or Finished.
Submodel Calls
A Submodel Call is special kind of simulation entity. It allows you to specify an instance of a submodel - which will later be a call to that submodel in the generated ESL code. When you have inserted a Submodel Call into the diagram, or otherwise select it, its properties, in the Properties Pane, include the "Submodel" property - initially blank. This has a 'drop-down box' from which you may select from the set of submodels (graphical (diagram) or textual) that have been defined in the application.
When the Submodel property is assigned, the Submodel Call's appearance and properties, attributes and ports, are updated to reflect the "signature" of the submodel.
Display Icons
There is a set of Display Icon simulation entities, Plot, Table & Prepare, which are used to set up displays - runtime plots, tables ("Trend" or "Monitor" style, or to a "tabulate" file) and "prepare" files (which record the data accurately (in binary) from runs of the simulation).
You specify the data items for the display by clicking on the centre of a display icon object, and an instrumentation line will extend. This can be processed in a similar way to signal lines, but you connect it (directly or indirectly) to a signal line output port of a normal simulation entity.
Properties for display icons include giving it a Title, specifying the Update rate for the display when the simulation is running, and, for Plot, specifying how the axes should be setup.
Developing a textual submodel
When you insert a textual submodel you choose between two types:
The Insert > Textual Submodel > ESL menu item is used to create a new editable text view in the main view area, initially set with very basic ESL code. You may edit the code in the view using standard text editing operations. You may commit the code being edited into the application via the context menu in the text view, and, in any case code changes will be committed when you move the mouse pointer away from the text view. When the commit takes place ESL-Studio performs basic validation of the submodel "signature" and may show errors or warnings in the Messages pane. For severe errors it will reject the changes, for less severe issues it does not prevent the edits being committed. This will allow you to commit in invalid code which you plan to 'tidy up' later.
Of course, any such code that remains when the simulation is going to be run may fail in ESL generation or compilation stages.The Insert > Textual Submodel > ESL menu item creates a new text view which is not editable when you assign an existing file to import its contents into the application. ESL-Studio reads and processes the file looking for ESL submodel code. The last such submodel will be the name for the textual submodel in the application.
Note: The ESL User Guide and Tutorial document, available on the documents page, covers developing block diagrams in Chapter 4.
Running the Simulation
To run the simulation for your application select the Simulate > Run Simulation menu item (or press the toolbar run icon).
By default, ESL-Studio (which will ask to save any uncommitted edits) will generate the ESL code for your application. It will then run the ESL compiler and interpreter. Of course, if it encounters any errors in any of these steps, ESL-Studio will put the appropriate messages in the Message pane and you can go back to editing the application.
If successful, ESL-Studio will invoke the ESL-SEC (Simulation Execution and Control) program. This has many features to setup more displays (in addition to any defined in the ESL-Studio application) and to monitor simulation variables and step through the simulation.
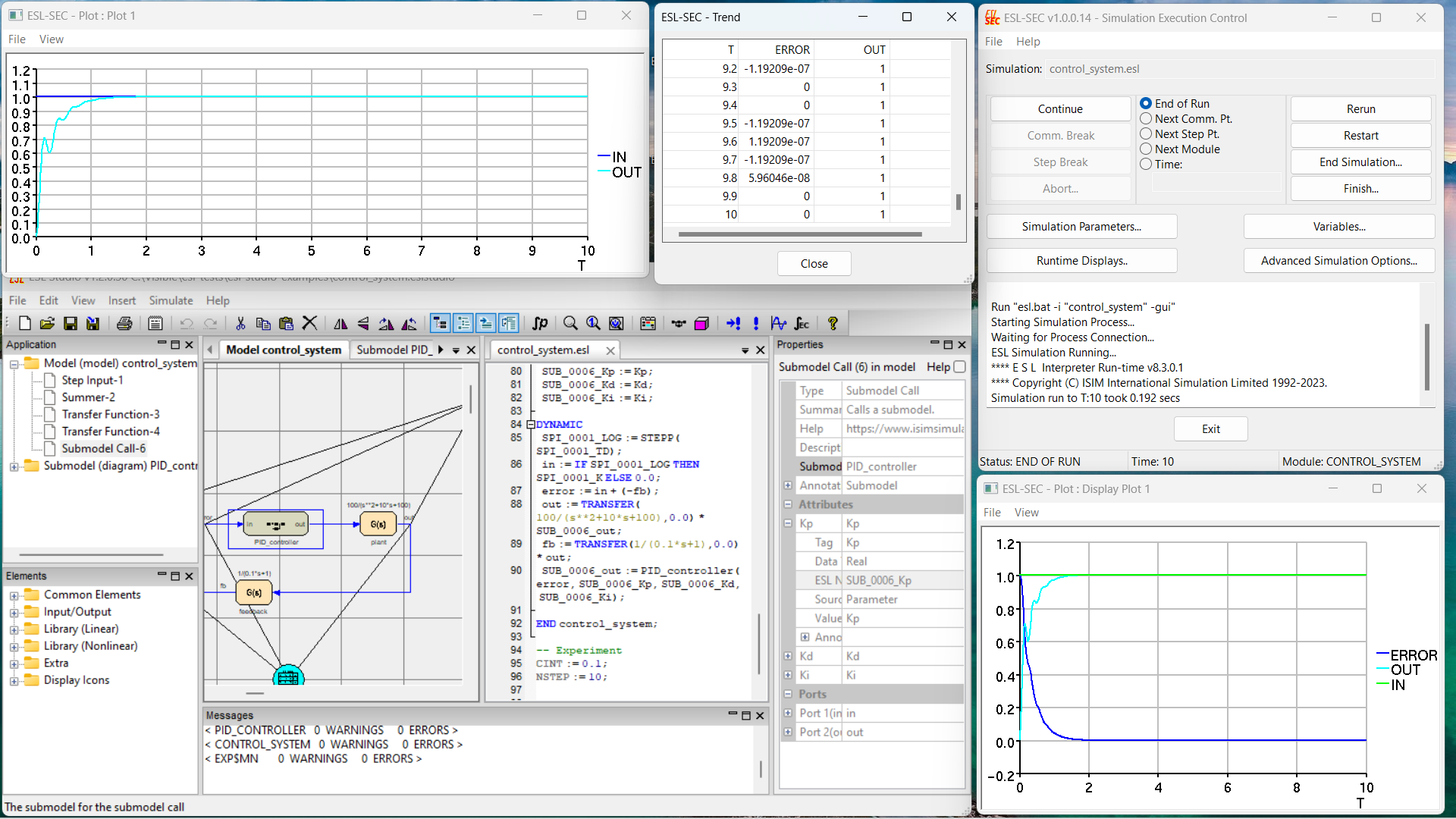
Refer to the ESL-SEC help page for details on how to control the simulation - e.g. to step through the integration steps - and examine an modify ESL variables in the simulation, and to set up runtime displays such as plots or "prepare" files which may be used in post run analysis.
Post Run Analysis
You may have accumulated a set of recorded data, after you have run a number runs of simulations (with varied parameter values) or different invocations of the application (trying out various modifications), or, indeed completely different simulations (which may have some relationship to be investigated).
The recorded data may be in the form of display files, such as accurate (binary) "prepare" files (generated from the ESL PREPARE statement or recorded when running a simulation with the ESL-SEC program), or "tabulate" format files (e.g. generated from the ESL TABULATE statement or recorded via ESL-SEC, or from other data that has been converted to that format).
The ESL-Displays program supports post run analysis and allows you to flexibly investigate and explore the data visually by composing plots across different data-sets.
Refer to the ESL-Displays help page for details - e.g. for loading display files and specifying plots.