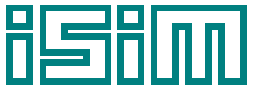
International Simulation Limited
ESL-Displays - Post Run Analysis
The ESL-Displays program is a tool to allow you to analyse recorded display files. Typically the display files will be "prepare" files either generated from the ESL PREPARE statement or recorded when running a simulation with the ESL-SEC program.
Starting ESL-Displays
You normally start ESL-Displays from ESL-Studio as follows:
- Use the Simulate > Post Run Analysis... menu item to launch the ESL-Displays program directly from ESL-Studio. The ESL-Displays window will open without any display files loaded or plots defined.
You may also initiate the ESL-Displays independently from ESL-Studio by invoking the program directly:
You can start ESL-Displays by invoking ESL-Displays from an operating system menu, such as the Start Menu, or a short-cut (for example pinned to the Desktop). It will then open the ESL-Displays window, again, without without any display files loaded or plots defined.
You can start ESL-Displays by invoking the executable,
esl_displays.exe(esl_displaysLinux), installed with ESL-Pro or ESL-Lite in theeslbindirectory of the installation, directly from a file browser application such as Windows Explorer (e.g. by double clicking). It will then open without display files or plots.You may also open it via a file browser application by double clicking on a previously saved ESL-Displays specification file (with extension
.dis). ESL-Displays will then open with the display files loaded, and any plots that may have been defined.
Note: For Linux you would need to have explicitly set up the.disfile-type to open with ESL-Displays program (esl_displays).You can also invoke ESL-Displays by command from a command prompt (terminal) window. Normally ESL-Displays is installed on the "PATH" directory, so you just need to enter
esl_displays. Otherwise enter the full path to the executable. See below for a description of the ESL-Displays command line options.
Loading Displays
The main ESL-Displays screen allows you to specify and display plots with data taken from a set of loaded display files.
You use the "Load" button on the main ESL-Displays screen to load a recorded display file, and add it to set of them. Loaded display file names appear in the Display Files panel.
Note: In addition to full "prepare" files, ESL-Displays allows you to load "tabulate" display files, however these typically do not retain the accuracy of prepare files.
When a display file is selected in the Display Files panel, its contents are displayed in the Variables panel from where a plot selection may be made. Some information, including the number of runs for which the display file data corresponds appears below the Display Files and Variables panels.
Pressing the "Info" button shows more detailed information from a selected display file, including any title/subtitle set in the display file.
The "Export" button allows you to export a display file, typically to convert it to another format such as a Comma Separated Values (CSV) format which may be imported into other applications such as spreadsheets.
Specifying Plots
Several plots may be specified and the variables to be displayed in each selected from the variables from any of the loaded display files. This allows the comparison of results from different ESL-Studio sessions, or with experimental data converted to display file format.
An important consideration is that the independent variable (for the X-axis) should have a set of data points (for each run) that is consistent with, and makes sense, with the variables selected for dependent variables.
The "Details" button invokes a Variable Details dialog which allows you to select the runs for a variable to be plotted against the runs of the independent variable. It is recommended that you select variables with runs with the same number of data points as those for the independent variable. This dialog also allows you to set or change an annotation for the variable. This dialog can also be invoked by double-clicking a variable name.
The "Properties" button invokes a Properties dialog to allow you set up features for the the plot, including title, axis properties and how the data points will be plotted.
The "Plot" button opens the plot window, and plots the data as specified for current plot.
The "Save Data" button allows you to export the data that you have specified for the current plot to a display file or other format (such as CSV).
Specification files
You can save a specification file (with .dis extension) that holds the set of display files you have loaded and the set of plot definitions you have set up from the File > Save Specification menu item. The corresponding File > Load Specification menu item allows you to easily load or change the display files and plot definitions.
Options/Preferences
ESL-Displays has the following option that may be changed via the File > Options/Preferences menu item:
- Use external plotting program
Use external plotting program
By default ESL-Displays uses an internal plotting dialog. If you select this
option, ESL-Displays will use the standard plotting program used in ESL
simulations.
Note: It is possible to change the actual plotting program by setting
the ESL_PLOTTING environment variable.
Note: When an external plotting program is used ESL-Displays does not
save the position and size (geometry) of the plot windows.
ESL-Displays Command Line Options
If ESL-Displays is invoked by command, the following options are supported:
esl_displays [ -fixed ] [ <source-file> ]
Notes: The option may be abbreviated to just the first letter. The option is case-insensitive. A pair of dashes (--) may be used instead of the single dash (-). A forward slash (/) may be used instead of the dash (-) under Windows.
source-file: A source file may be either an ESL "prepare" file (
.dsp) or an ESL-Displays specification file (.dis).If an ESL-Displays specification file (
.dis) is given, the complete specification (when the file was saved) is setup.-fixed: If this option is given, ESL-Displays will not allow changing the specification file path.